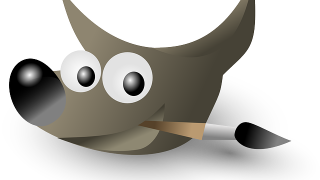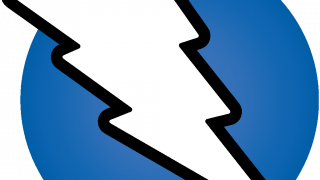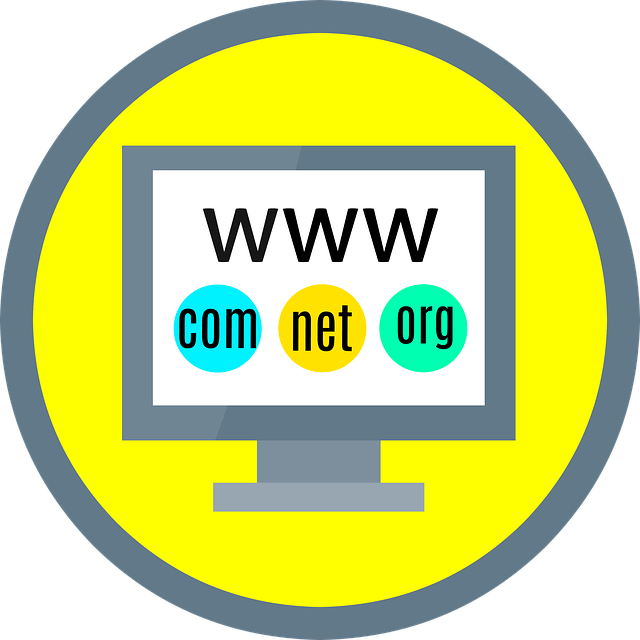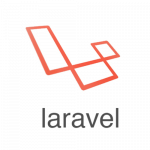はじめに
タイトル通りですが、「お名前.com」で取得したドメインを「さくらVPS」で使う方法についてです。
今回のように、「他社のサービス」と「他社のサービス」を組み合わせて使用する場合は、両社側の設定が必要になります。
やることの概要としてざっくり以下3点。
・ドメインの取得
・VPS側(設定先)のネームサーバー設定
・お名前.com(取得元)のネームサーバーの変更の設定
ドメイン取得
お名前.comでドメイン取得しました。

取得手順は特に難しいことはないので割愛します。
※取得した直後のドメインでブラウザアクセスした状態です。
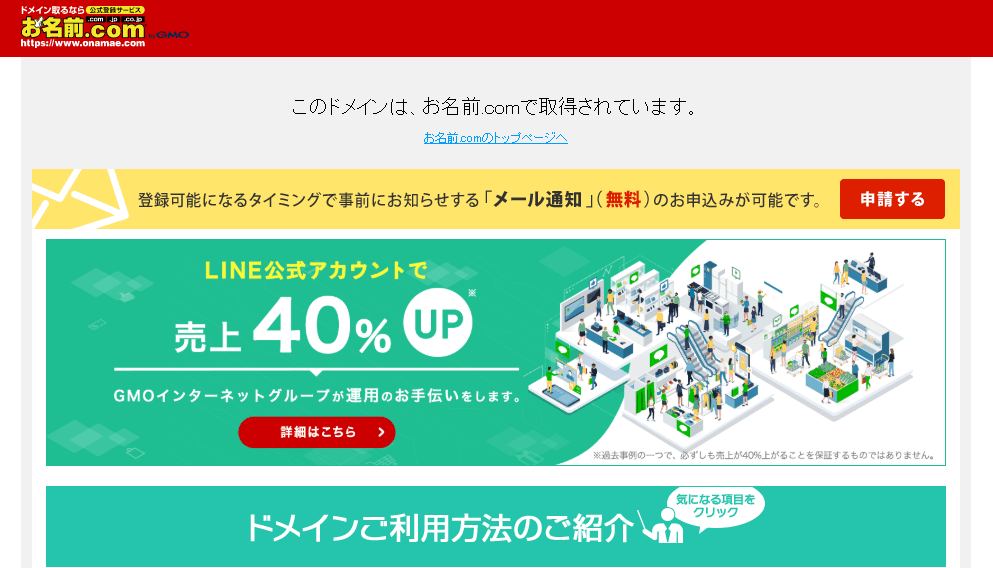
「このドメインは、お名前.comで取得されています。」となっている状態です。
さくらVPSの設定
ネームサーバの設定をしていきます。
コントロールパネルにアクセス
さくらのコントロールパネルに入り、ドメインメニューを開きましょう。
「契約情報」タブ => 「契約ドメインの確認」でドメインメニューに進みます。
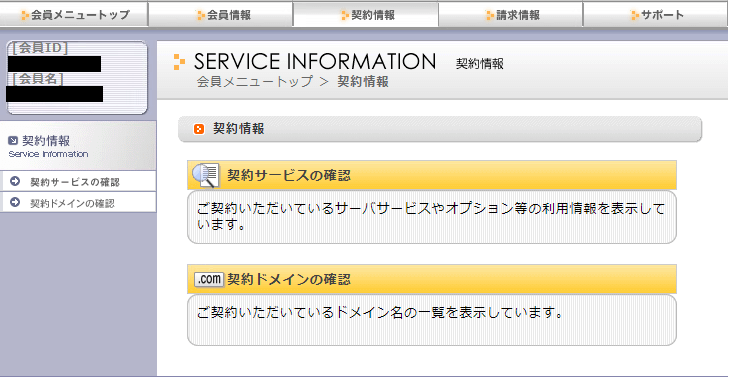
画面下のほうに「ドメインメニュー」があります。
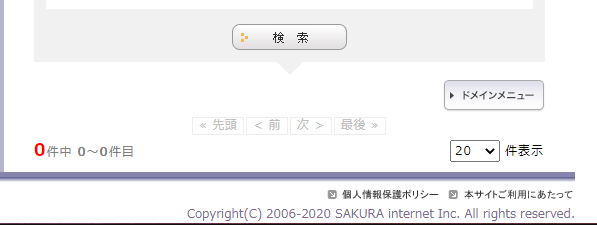
ネームサーバ設定
取得したドメインをネームサーバに新規登録します。
ドメインメニュー画面が開いた状態となっていると思います。
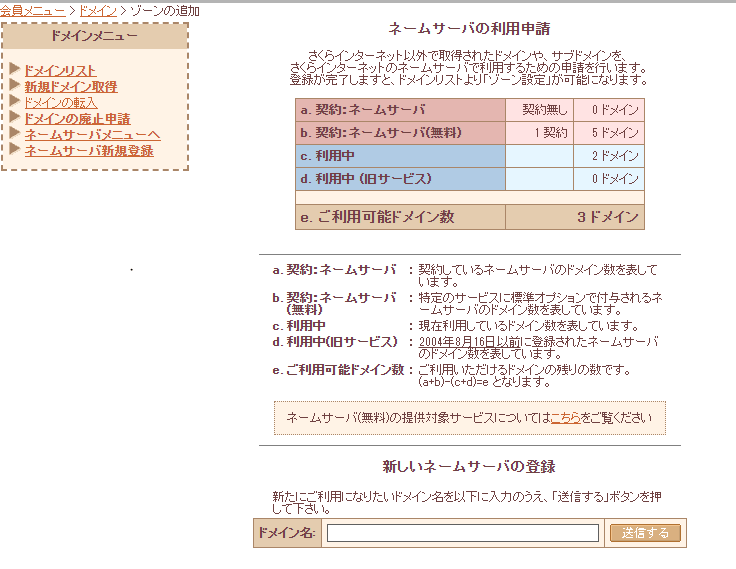
「新しいネームサーバの登録」の「ドメイン名」に新しいドメインを入力して「送信する」を押しましょう。
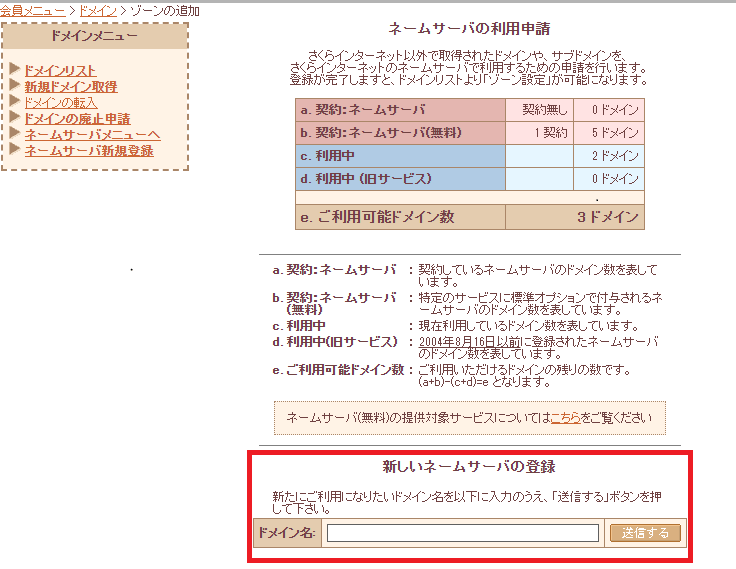
送信してネームサーバに登録されると、以下の画面が表示されると思います。
引き続き「ゾーン編集」をしていきます。

一旦、「ドメインメニュー」へ戻っておきましょう。
ゾーン編集
ゾーン編集の設定でドメインとIPアドレスの紐づけを行います。
ドメインメニューから「ドメインリスト」を選択すると、以下のように登録済ネームサーバの一覧画面が表示されると思います。
(自分は3つ登録状態となっていますが…)
対象のドメインの「ゾーン編集」を選択しましょう。
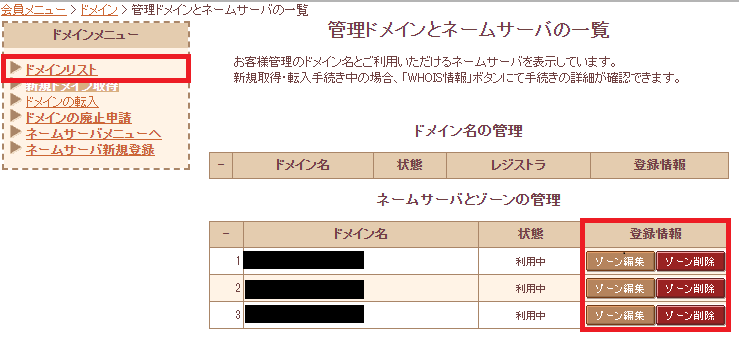
簡単設定より、VPS側で契約中のIPアドレスを入力して「送信する」を選択します。

送信すると、以下のような画面がでてくるので赤枠内のNSレコード(ネームサーバ)をメモします。
※この画面を閉じずに残しておいて、あとでコピペするのがよいでしょう。
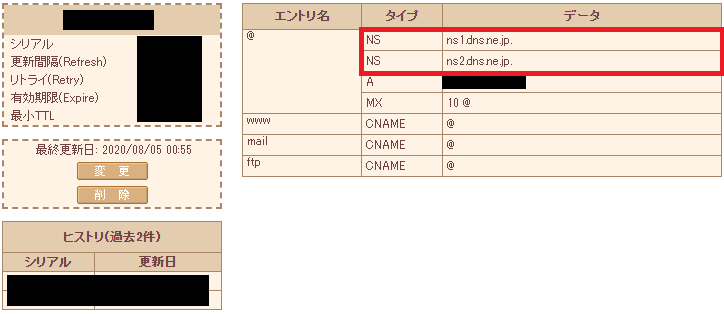
さくらVPS側の設定は以上となります。
お名前.comの設定
ネームサーバーをさくらVPS側に変更する設定をしていきます。
まずはお名前.comにログインしましょう。
ネームサーバの変更
タブメニューの「ドメイン」を選択して、取得ドメイン一覧を表示します。
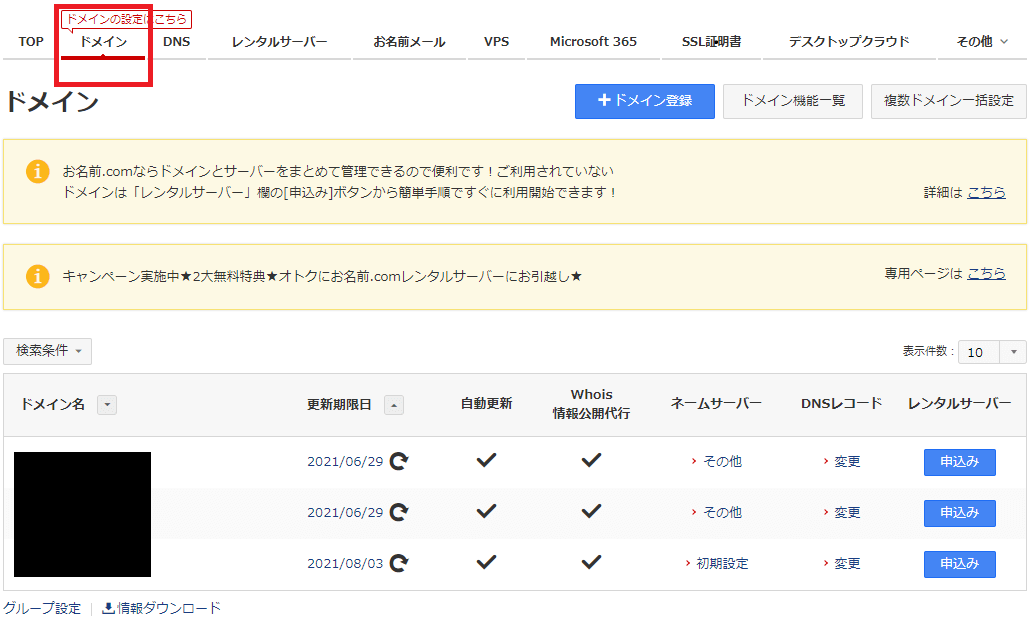
次に、今回取得したドメインの列の「初期設定」を選択します。
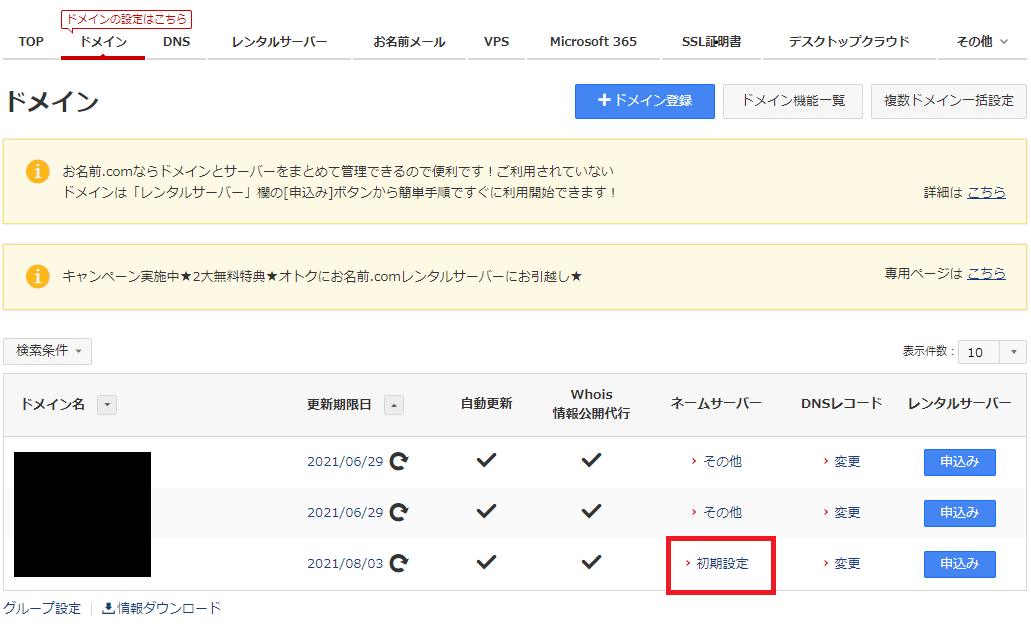
ネームサーバの選択を「その他」に切り替えて、「その他のネームサーバーを使う」を選択します。
ここで、ネームサーバ1と、ネームサーバ2にそれぞれ、先ほどさくら側でメモしておいた(残しておいた画面から)ネームサーバ名をペーストしましょう。
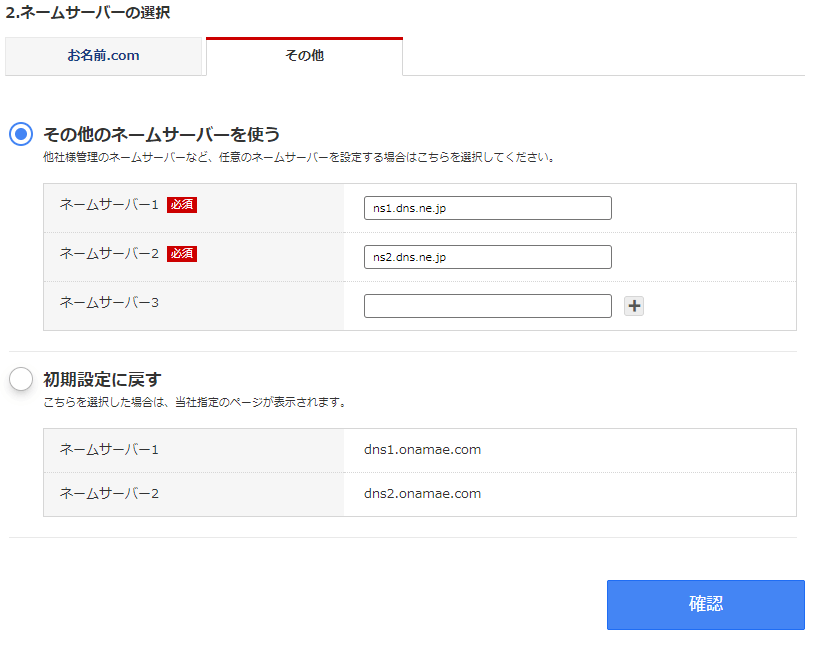
「確認」ボタンを押下すると、確認モーダルが出てくるので「OK」ボタンを押下。
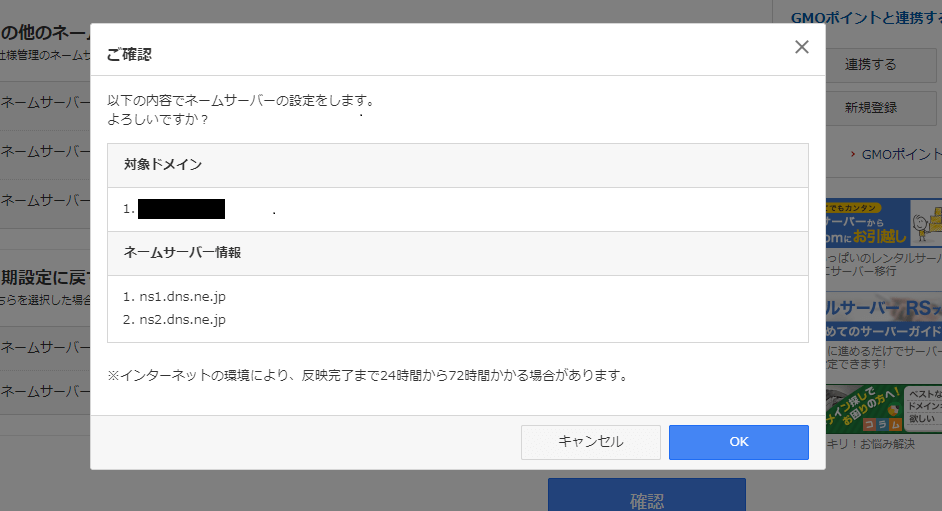
※注釈にもでてるが反映まで時間がかかることがあります。
更新が成功すると以下のように、「完了しました。」と表示されます。

確認
諸々の設定は以上となります。
設定したドメインでHTTPSアクセスできるかブラウザで確認してみましょう!
キャッシュや反映時間の都合で確認できない場合はブラウザを変えたり時間を空けて確認してみてください。