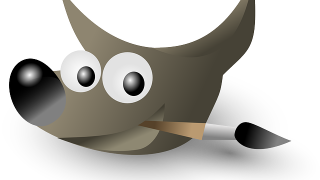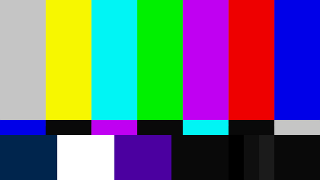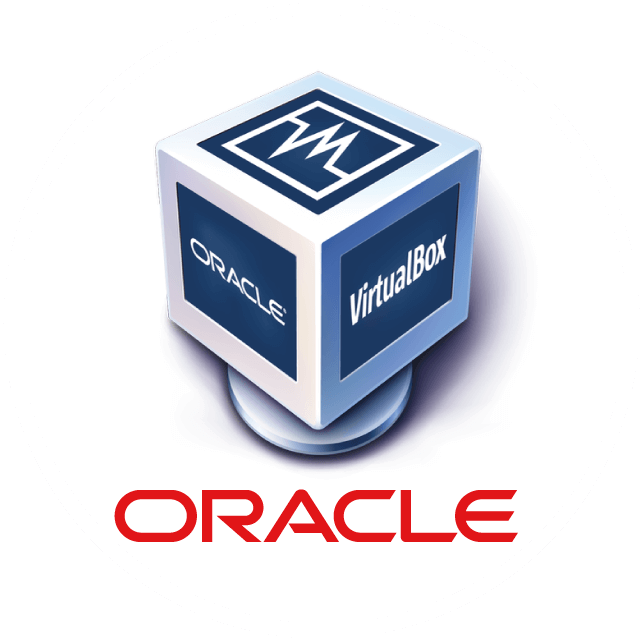前おき
ことの始まりとして、ホストOS側で生成した公開鍵をゲストOS上に配置しようと思ったらコピペができず(クリップボードの共有を設定してもだめ)
ググるとGuest Additionsをインストールして云々、、、という記事が沢山HItしました。
手当たり次第、記事通り実行してみましたが、やはりコピペできず。
※VirtualBoxのverは6.1です。
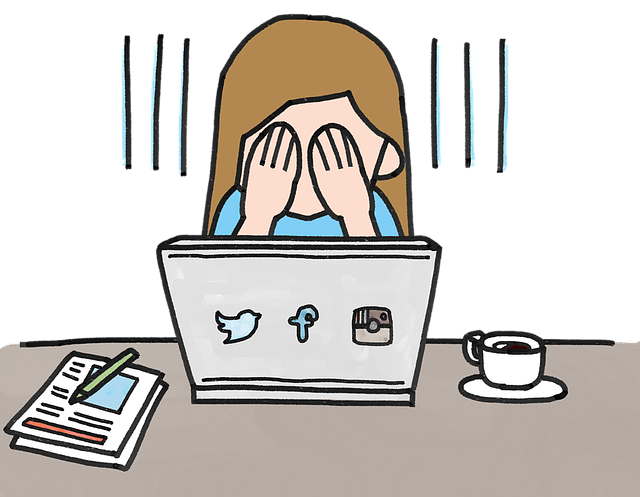
そこで、コピペ(Guest Additionsの設定)を諦め、共有フォルダでファイルを配置してしまおう!という発想に切り替えました。
ホストの共有フォルダにあらかじめテキストをセットして、ゲスト側で拾ってセットするみたいな感じです。(やってることはsambaでしょうか)
そもそもコピペがしたい!という目的には到達できませんでしたが、やりたいこととしては達成できました。
以下に共有フォルダの設定方法をメモします。
解決の一助になれば幸いです。
共有フォルダの設定
まず対象環境のコンソールを立ち上げます。
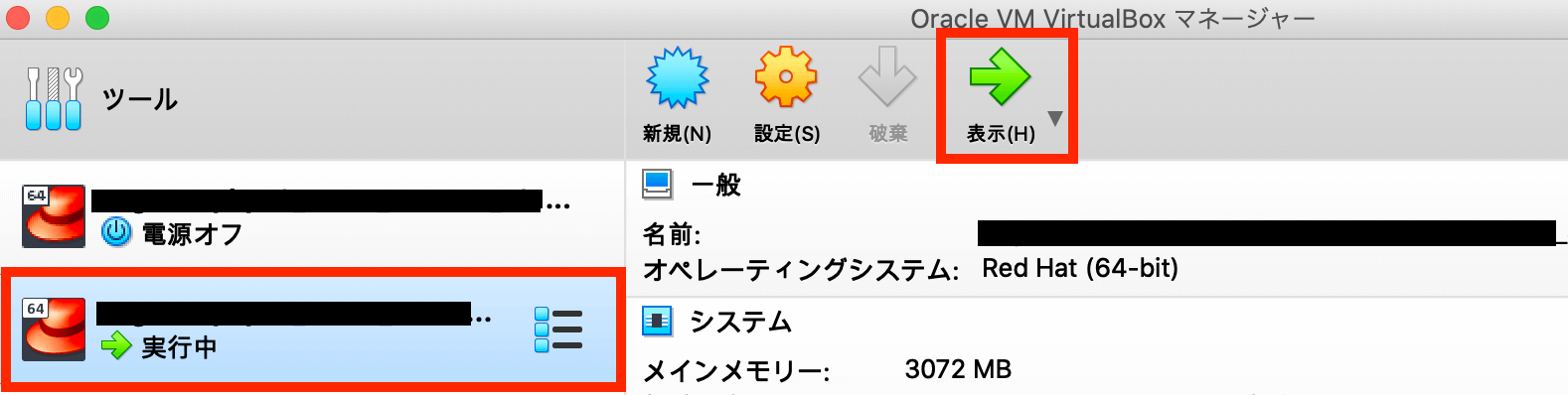
ログインしたら、予め共有フォルダとするdirを作成してパーミッションを付与しておきましょう。
# 作成するdirは適宜読み替えてください
$ mkdir /share
$ chmod -R 777 /share次に、上部メニューから「Devices」=>「Shared Folders」=>「Shared Folders Settings…」と進みます。
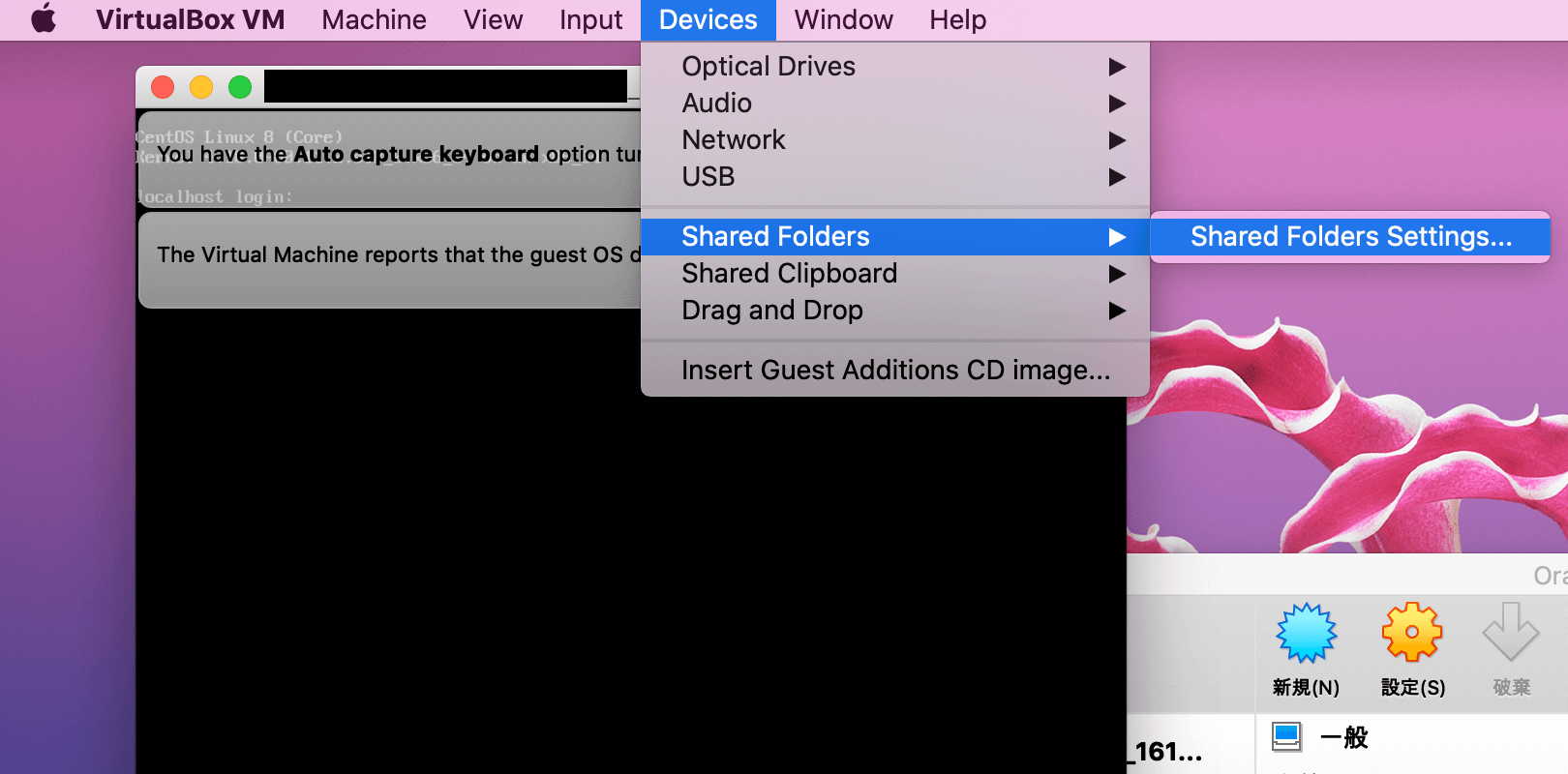
以下キャプチャの設定画面が立ち上がります。赤枠のフォルダ追加ボタンを押下します。
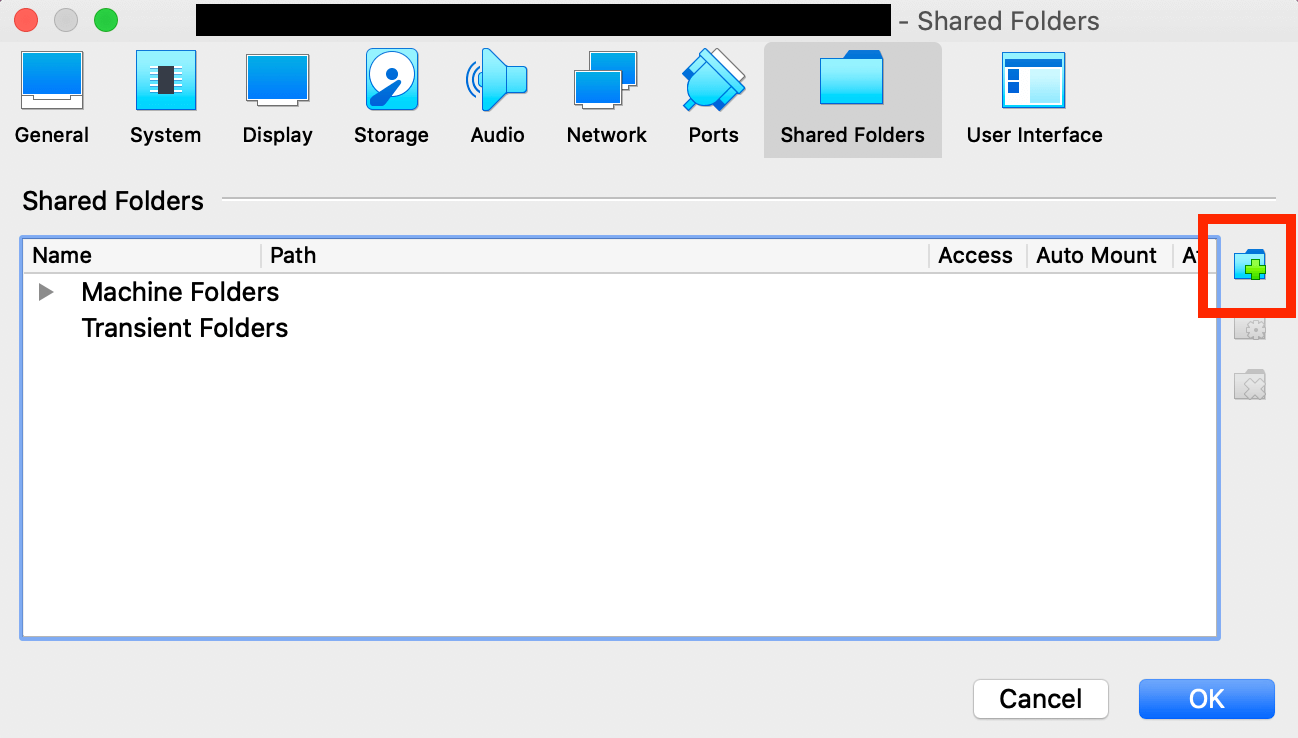
共有フォルダのパス設定等をします。とりあえず以下を指定しておけば良いでしょう。
・Folder Path: ホスト側で共有としたいフォルダを指定
・Auto-mout: チェックをつける
・Mount point: ゲスト側で共有フォルダを置くパスを指定
指定したら「OK」も忘れずに。
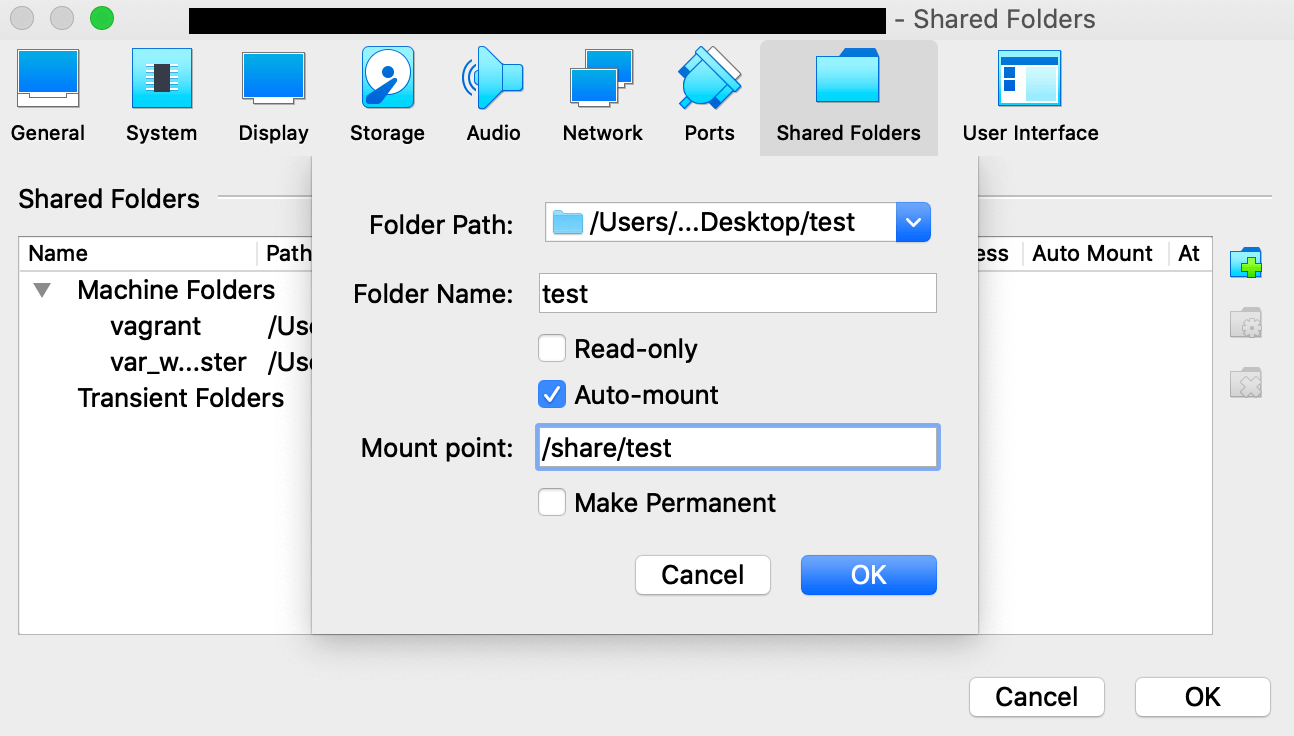
設定が反映されました。さらに「OK」ボタンを押下します。
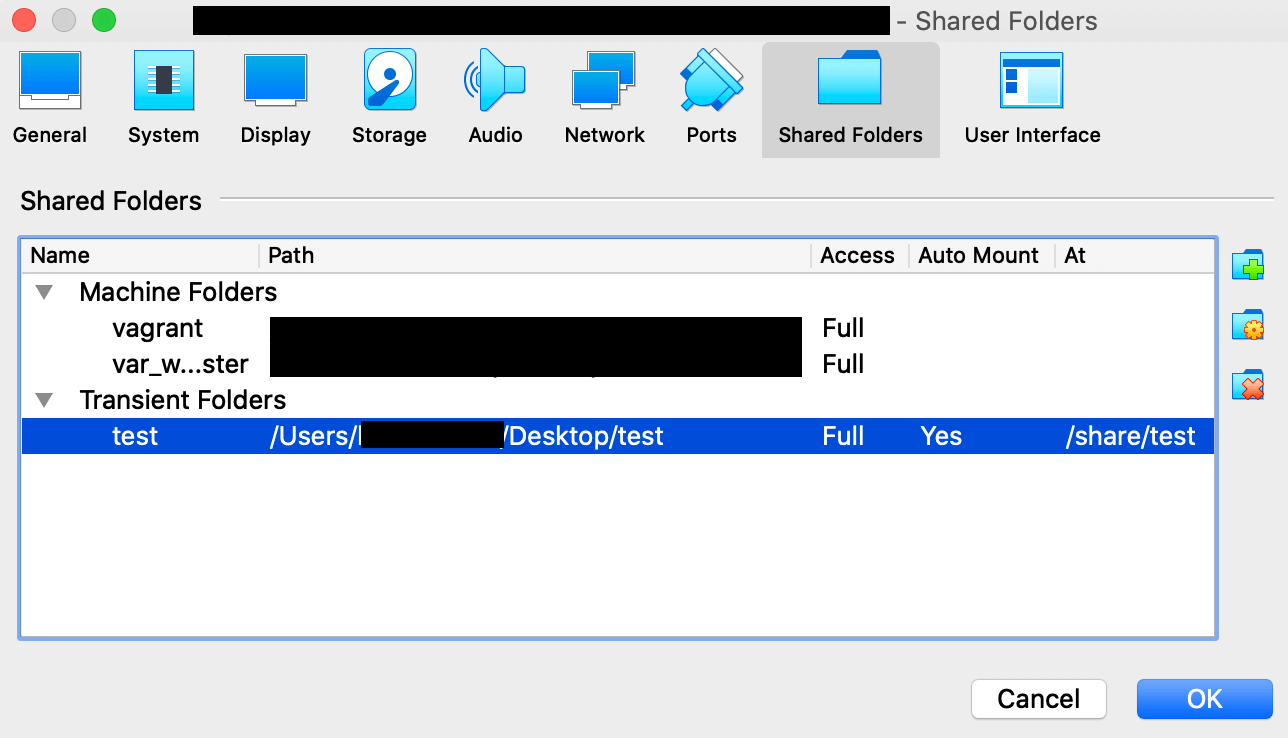
設定自体はこれで完了です!
「Mount point」で指定したゲスト側のパスで、ホスト側のフォルダが見れていれば成功です。
トラブルシューティング
ゲスト側で共有フォルダを見ようとしても以下のように
cannnot open directory ' . ' : Operation not permittedだったり、、
-bash: cd 共有フォルダ名/: ■ ■ ■ ■ ■ ■ ■ ■のように権限の問題で見れない場合があります。
その場合はsudo suでrootユーザになって改めて見てみましょう。
また、rootユーザで改めて権限を振りなおしても良いでしょう。