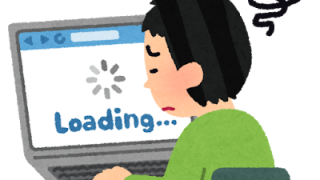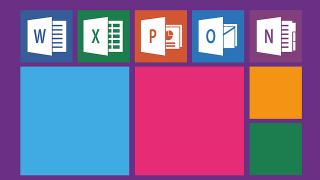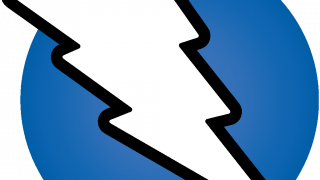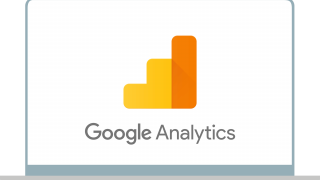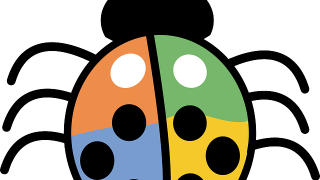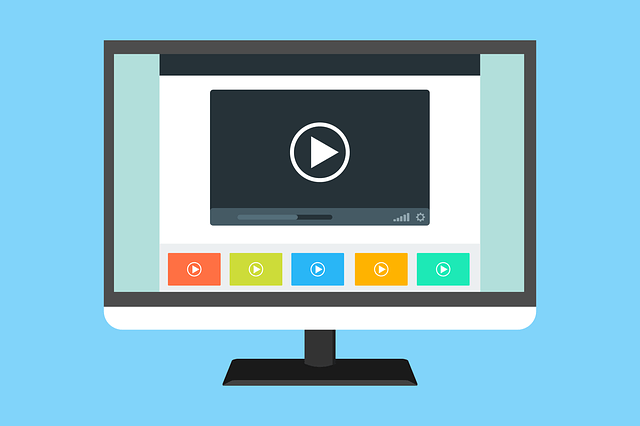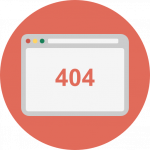知ってますか?簡単な動画の切り取り作業なら初期インストールされているアプリで十分な件。
別途アプリをインストールする必要はありません!
標準アプリで、とっても簡単に動画のトリミングができてしまいます。
今回はMac標準アプリである「写真」と、「QuickTime Player」で動画をトリミングする方法をご紹介します。
※ 最近のモデルではスタンダートとしてどちらも予めインストールされています。
比較
「写真」アプリと「QuickTime Player」どちらが良いか?の点については、結論、どちらも変わらないと思います。
操作感も似たり寄ったりなので、動画開いた時にデフォルトで設定されている方、もしくは開きやすい方でトリミングする感じで良いかと思います。
「写真」アプリでトリミング
写真アプリを開く
まず写真アプリを起動しましょう。
自分の場合、フッタメニューに写真アプリのリンクがセットされていますが、ない場合は「LaunchPad」をひらけばすぐ見つかるでしょう。
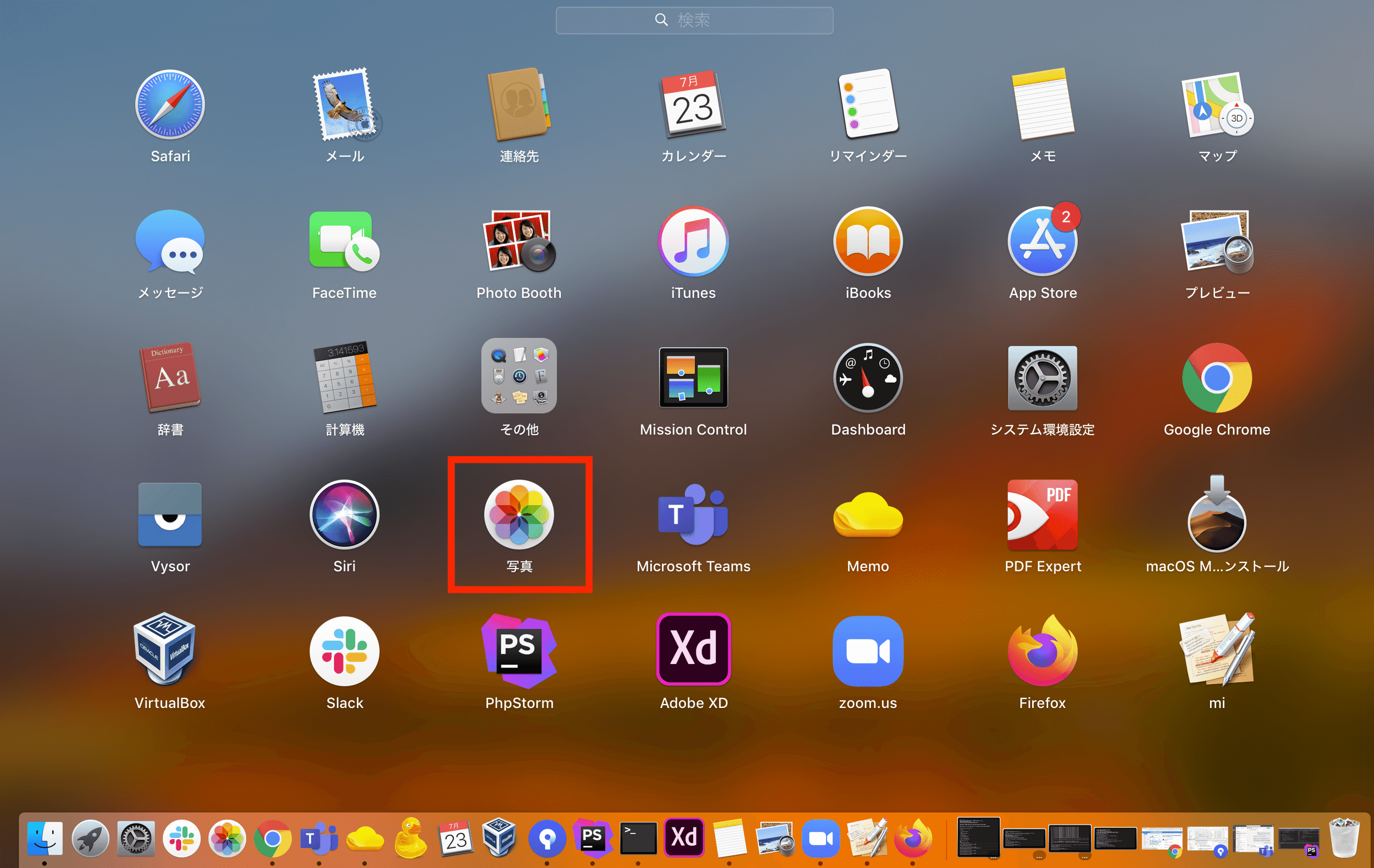
編集したい動画を開く
写真アプリを開いたらヘッダメニュー「ファイル」から「読み込む」を選択して、対象の動画を開きましょう。
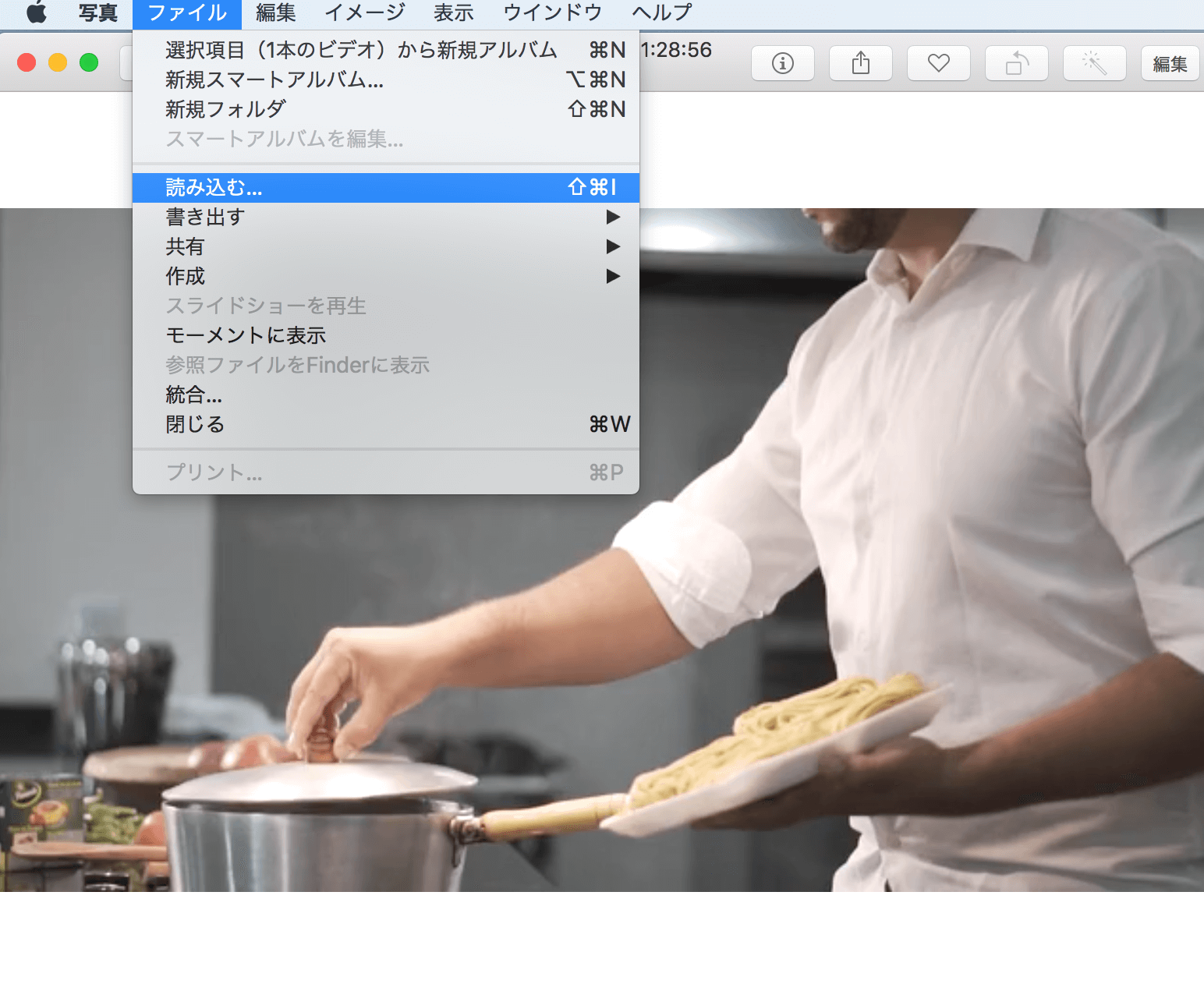
動画を写真アプリ上でドラッグ&ドロップしても動画を開くことができます。(開き方は自由です)
トリミングする
動画を開いた状態で歯車アイコンをタップして、「トリム」を選択します。
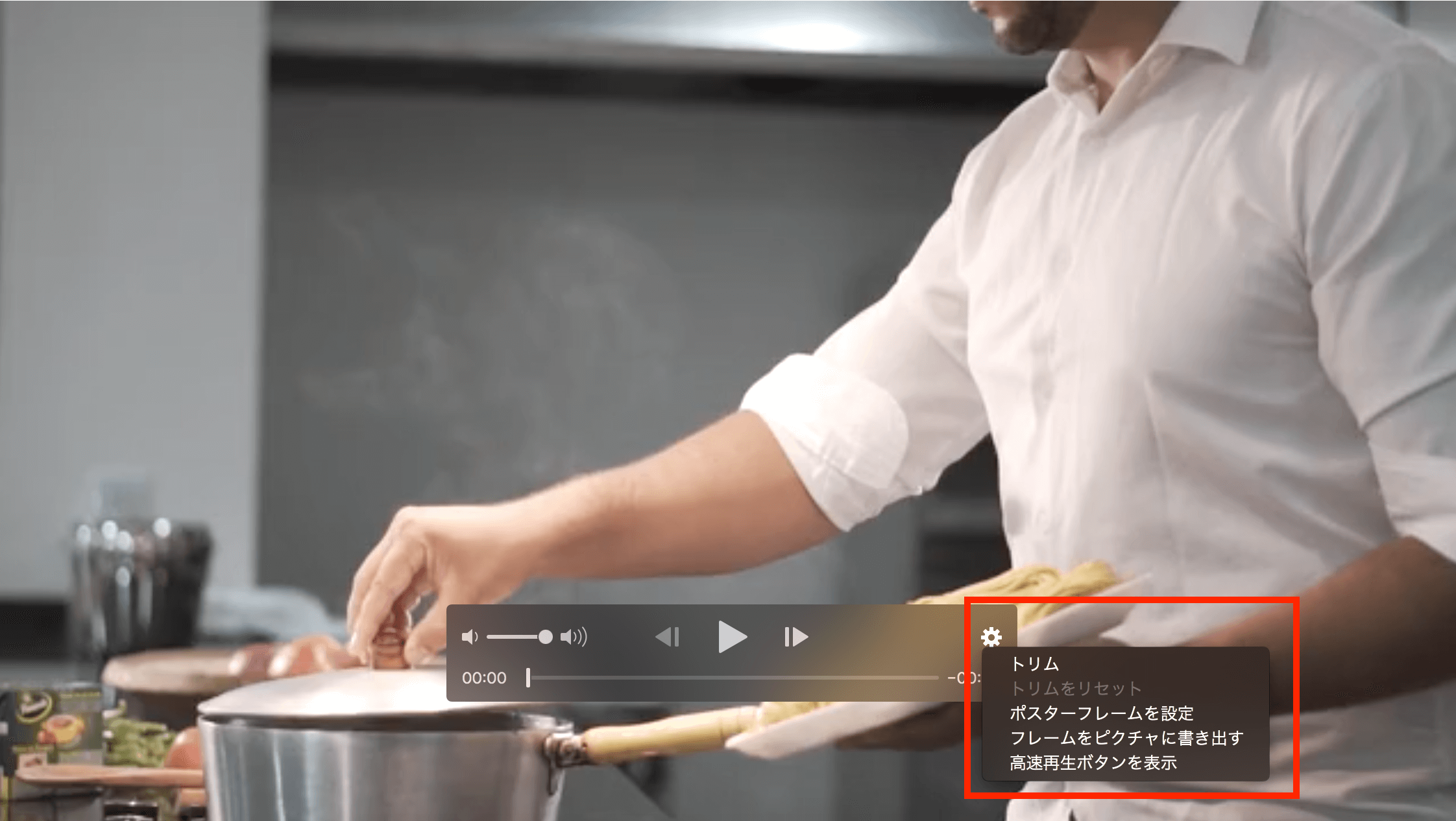
トリムメニューが表示されます。

黄色い枠線を動かして、切り取りたい部分を指定しましょう。
調整ができたら「トリム」ボタンを選択しましょう。
動画を書き出す
この状態だと、まだトリミングした動画を保存できていません。
保存するために「書き出し」をします。
写真アプリのヘッダメニューから「ファイル」=>「書き出す」=>「1本のビデオを書き出す…」を選択しましょう。
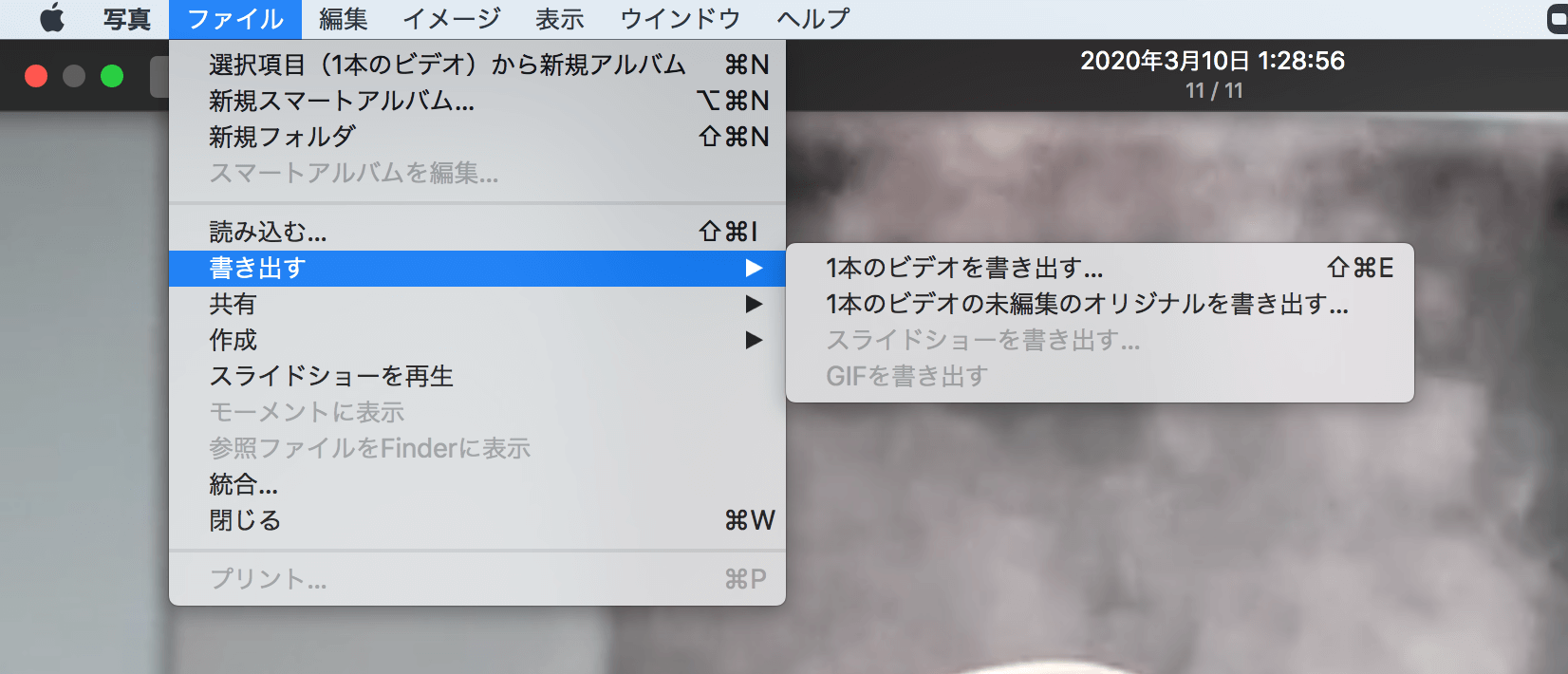
書き出し条件を指定して、「書き出す」を押下します。
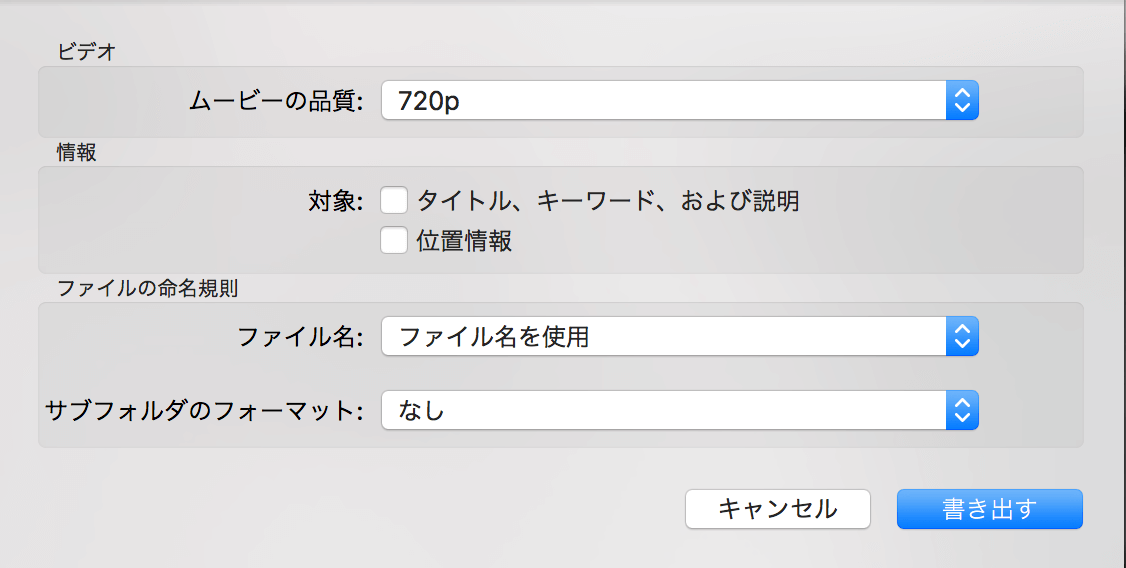
最後に、書き出し先のフォルダを指定して「保存」しましょう。
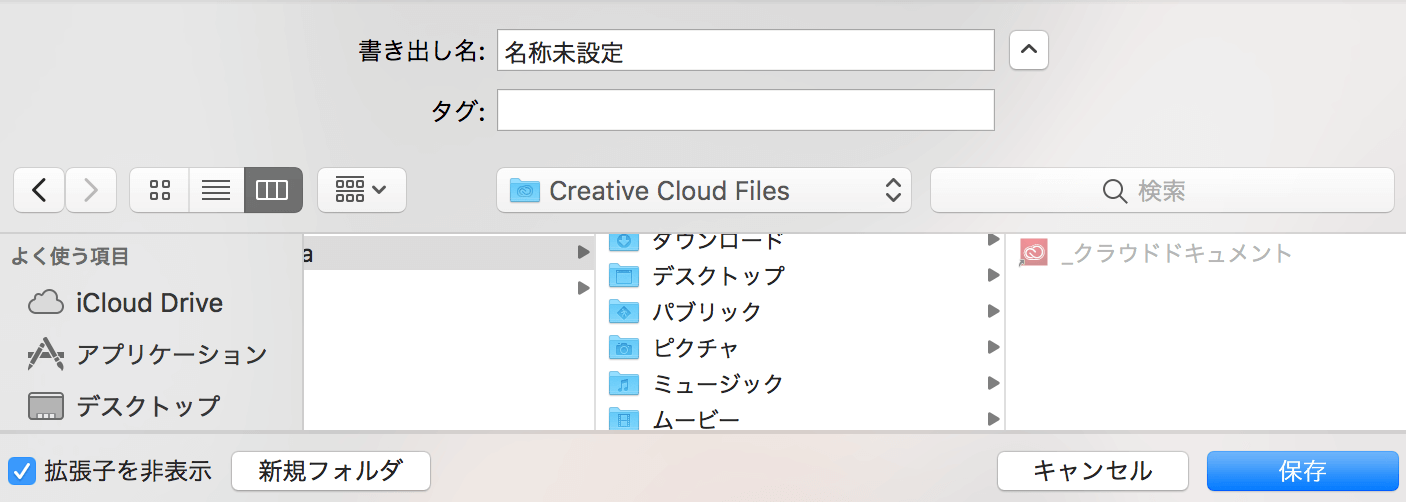
写真アプリでのトリミング方法については以上となります。
「QuickTime Player」アプリでトリミング
QuickTime Playerを開く
「LaunchPad」からQuickTime Playerを開けます。
一覧に見当たらなければ、上部の検索バーで「QuickTime Player」で検索すれば見つかるでしょう。
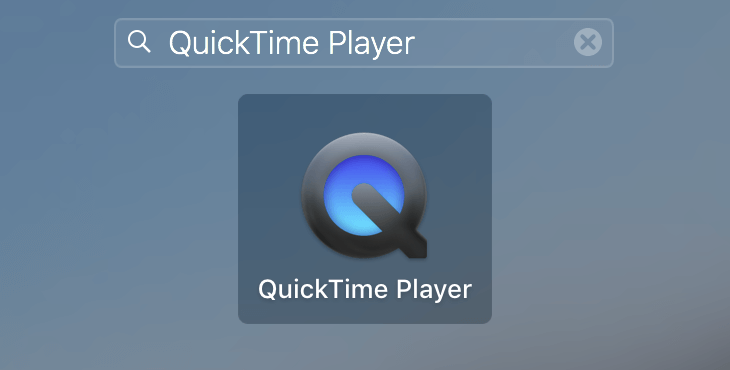
または、Finderの「アプリケーション」からも見つけることができます。
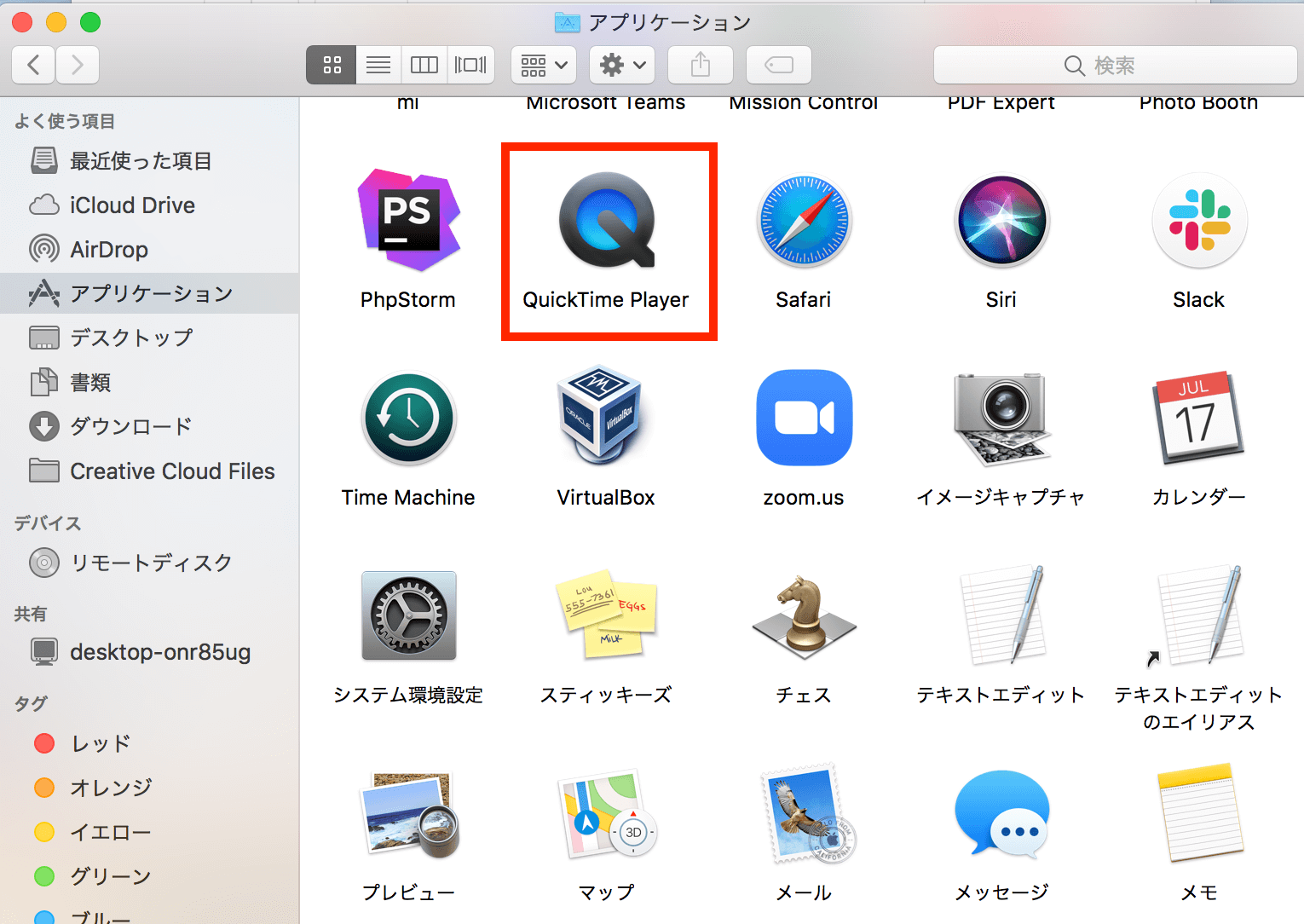
編集したい動画を開く
QuickTime Playerを開くと以下のようにファイル選択画面が開きます。
ここで編集したい動画を指定しましょう。
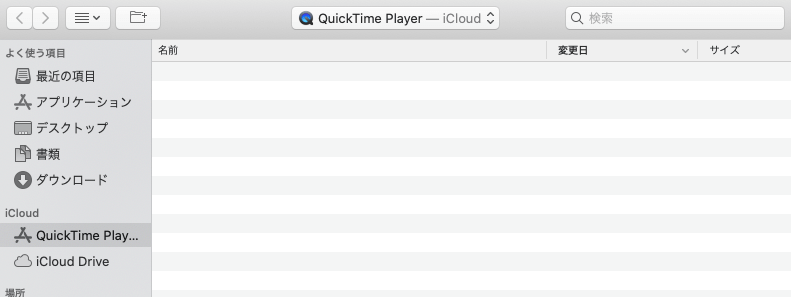
しかし、QuickTime Playerを選択してもアプリケーションが起動しない?ケースもあるそうです。
その場合、動画ファイルを直接ダブルクリックで開きましょう。
ほとんどのMacでは動画ファイルを開けばQuickTime Playerがデフォルトで開くアプリで指定されているっぽいです。
明示的にQuickTime Playerで開く場合は、動画ファイル上で右クリック(トラックパッドの場合は二本指でクリック)して「このアプリケーションで開く」をQuickTime Playerにすれば良いでしょう。
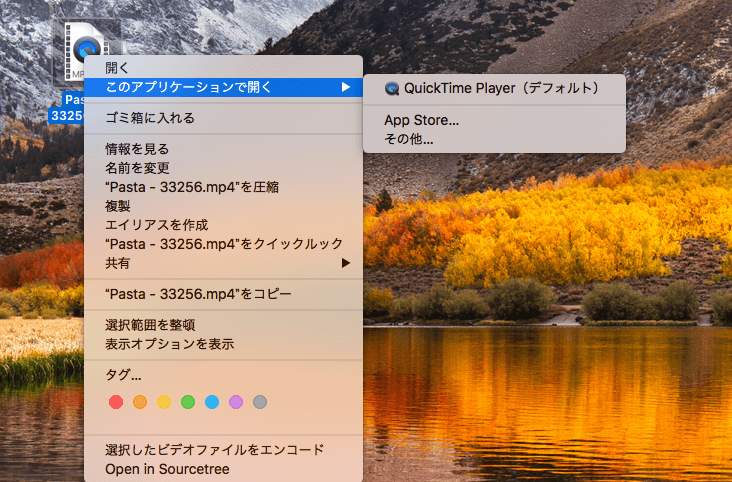
トリミングする
QuickTime Playerのヘッダメニューの「編集」から「トリム」を選択します。
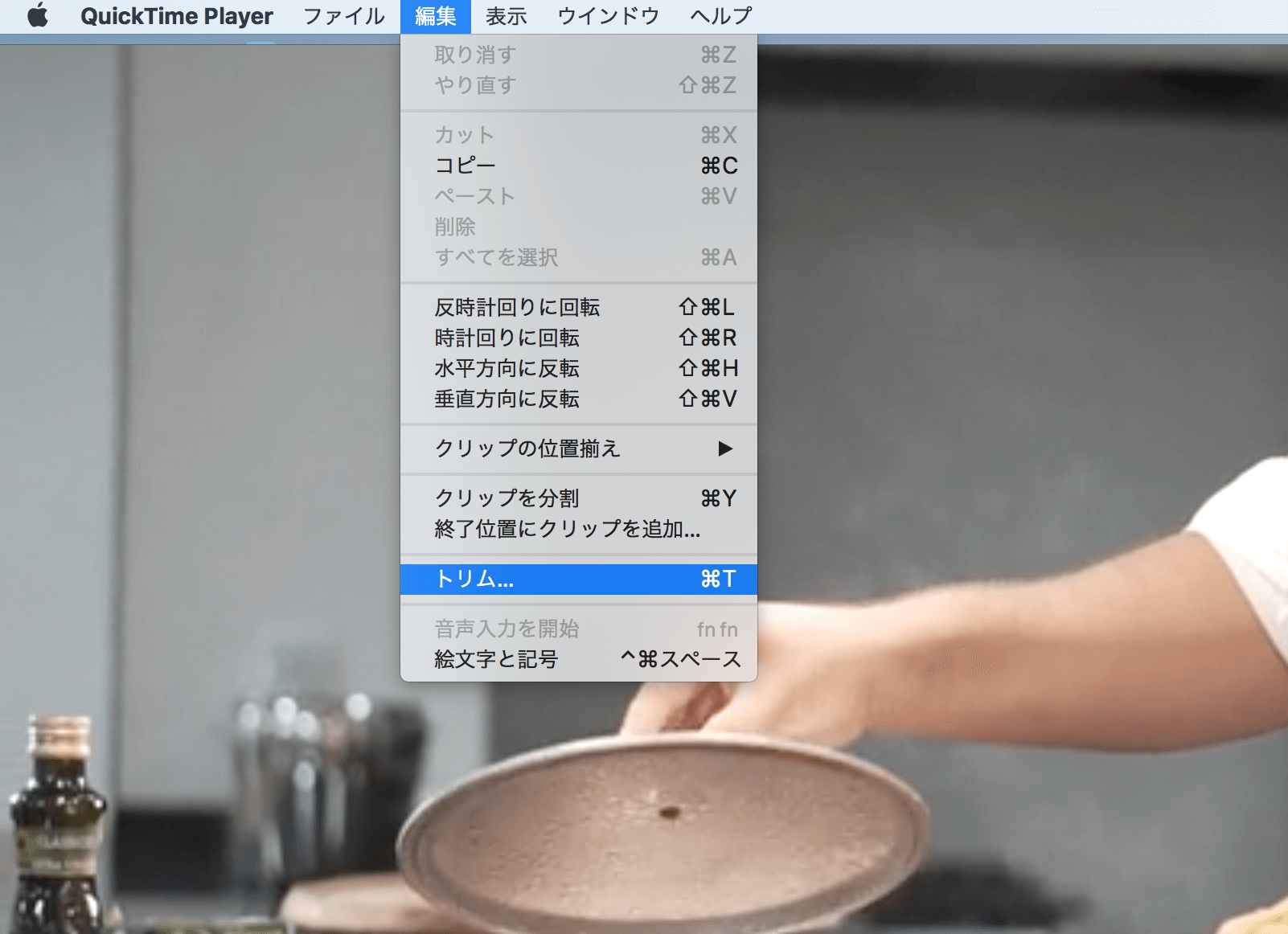
トリムメニューが表示されます。

黄色い枠線を動かして、切り取りたい部分を指定しましょう。
調整ができたら「トリム」ボタンを選択しましょう。

※切り取る操作感は「写真」アプリと全く一緒ですね。
動画を書き出す
この状態だと、まだトリミングした動画を保存できていません。
保存するために「書き出し」をします。
QuickTime Playerアプリのヘッダメニューから「ファイル」=>「書き出す」と進み、書き出しを行いたい解像度を選択します。
※「オーディオのみ…」を選択することで、音声のみを書き出すこともできます。
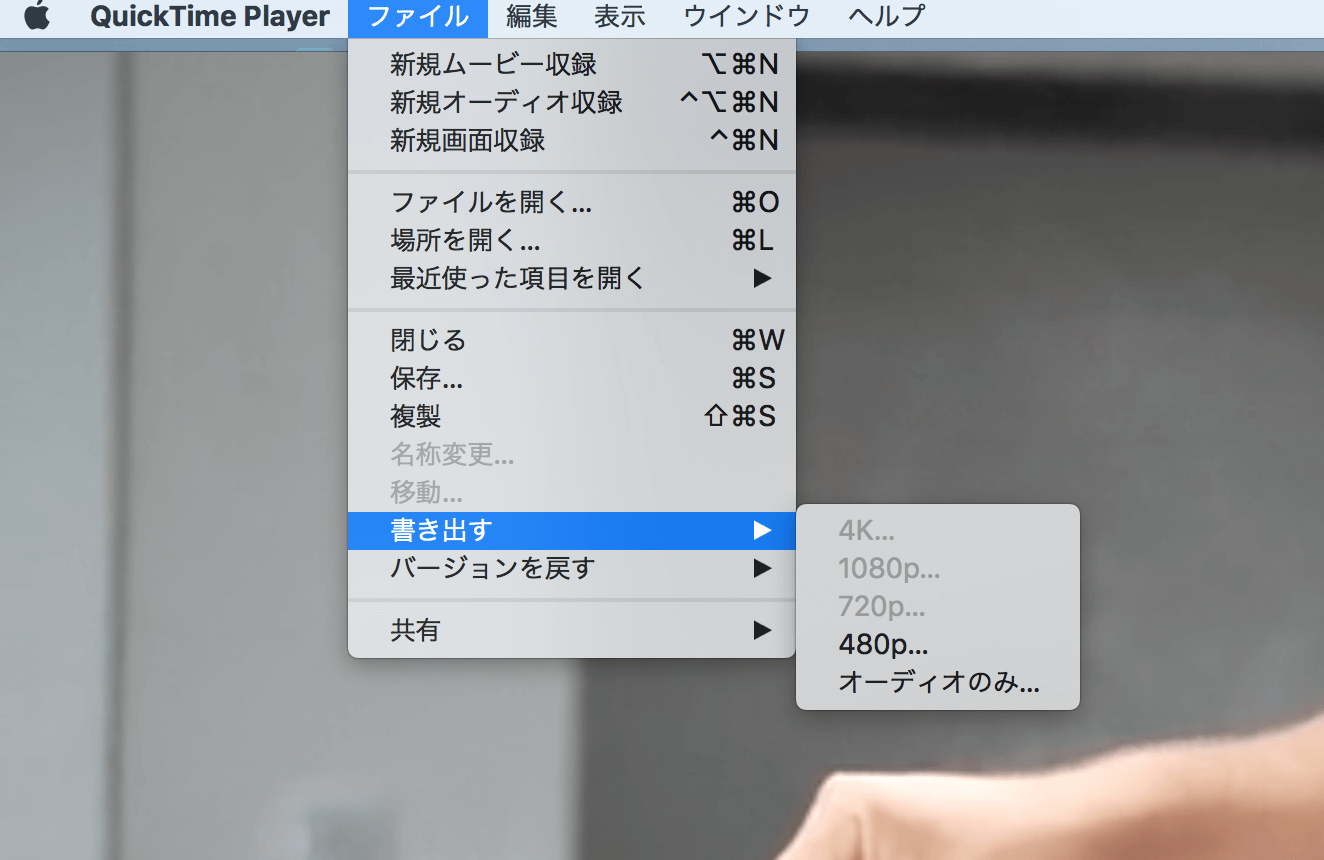
最後に、書き出し先のフォルダを指定して「保存」しましょう。
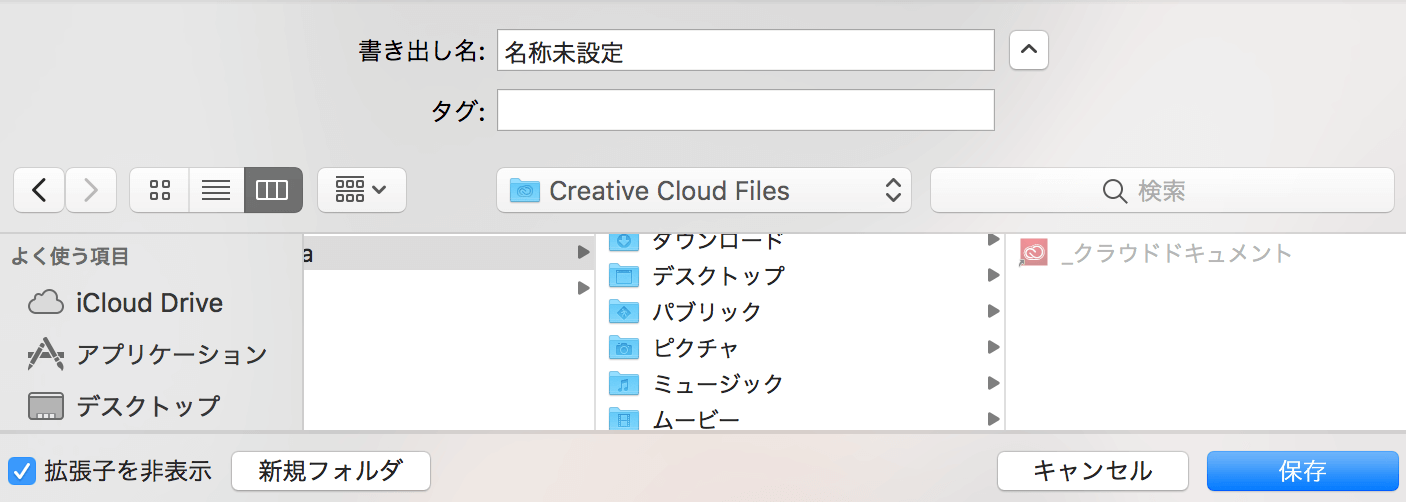
QuickTime Playerでのトリミング方法は以上となります。
いかがでしたでしょうか?どちらもほぼ操作感は変わらないと思いますし、とっても簡単にトリミングできました。
動画の切り取りだけであれば標準アプリで十分ですね!
以上となります。