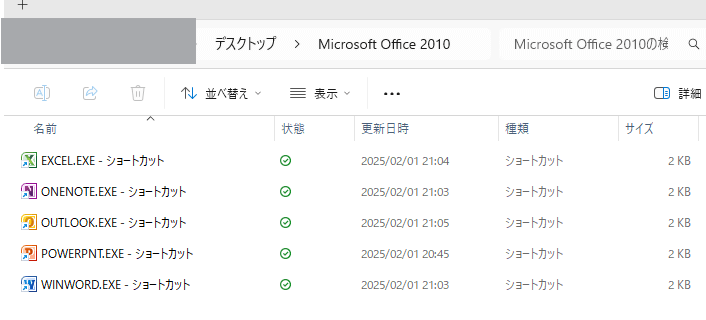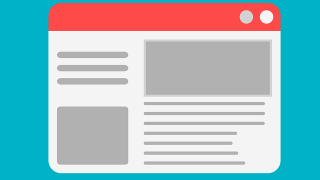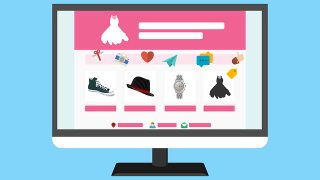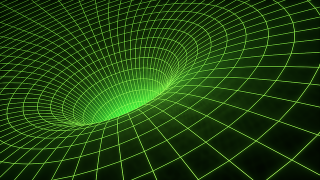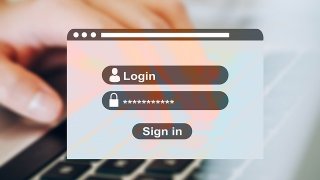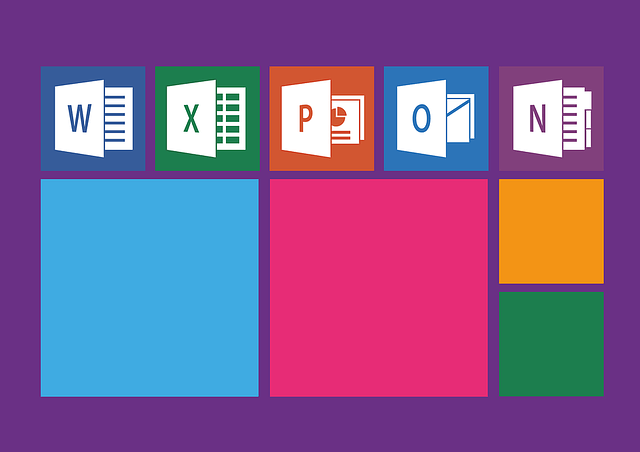古いPCのスペックに限界を感じて、とうとうBTOでPCを買い替えました!
その際、古いPCに入っていたMicrosoft Office(2010)を新しいPCでも利用できるか不安でしたが、
結論、ケースバイケースですが、可能だったのでその際の手順を残しておきます。
前置き
自分の環境(背景)
旧PC) Windows10 + Microsoft Office 2010
新PC) Windows11でMicrosoft Office 2010の利用を引き継ぎたい
※今回の事例は Microsoft Office 2010の移行 ですが、他のバージョンでも似た手順で対応できる可能性があります。
同じように PCを買い替えてOfficeを移行したい方の参考になれば幸いです。
注意
「Microsoft Office 2010」はすでに サポート終了 しており、セキュリティ更新も提供されていません。
そのため、脆弱性のリスクがあることを理解した上で利用する必要があります。
また、Windows 11での動作が不安でしたが、現時点では正常に動作しました。
ただし、今後のWindowsアップデートにより、突然使用できなくなる可能性もある ため、リスクを受け入れた上で使用してください。
移行できる条件
Microsoft Officeのライセンスの種類には2種類あります。
1) パッケージ版
店頭やオンラインで購入できる、いわゆる「箱入り」のOffice。
DVDやUSBメディアにプロダクトキーが付属。
2) プリインストール版(OEM版)
PCに最初から入っていたもの。基本的に別のPCへ移行不可。
で、パッケージ版の場合であれば移行が可能。
確認方法
古いPC側でWindowsキー + Rを押し、「cmd」と入力しEnterをおします。
以下のコマンドを入力してEnterをおします。
cscript "C:\Program Files (x86)\Microsoft Office\Office14\OSPP.VBS" /dstatusまたは
cscript "C:\Program Files\Microsoft Office\Office14\OSPP.VBS" /dstatusOSPP.VBSファイルがあるdirのほうで以下のような結果がかえってくるかと思います。
(私は後者のコマンドでHitしました)
cscript "C:\Program Files\Microsoft Office\Office14\OSPP.VBS" /dstatus
Microsoft (R) Windows Script Host Version 5.812
Copyright (C) Microsoft Corporation. All rights reserved.
---Processing--------------------------
SKU ID: xxxxxx-xxxx-xxxx-xxxx-xxxxxxxxxx
LICENSE NAME: Office 14, OfficeHomeBusiness-Retail3 edition
LICENSE DESCRIPTION: Office 14, RETAIL channel ←これが大事
LICENSE STATUS: ---LICENSED---
ERROR CODE: 0 as licensed
Last 5 characters of installed product key: XXXXX
---Exiting-----------------------------「RETAIL channel」と表示されていればパッケージ版となるそうです。
次にやるべきことは、「Last 5 characters of installed product key: XXXXX」と出ているので、完全なプロダクトキー(25桁)が手元にあるか確認します。
古いPCで必要なこと
プロダクトキーの確保と、インストーラファイルの確保が必須となります。
その1:プロダクトキーの確保
25桁のプロダクトキーはインストールディスクや、インストール用のセットアップファイルに表記があるかと思います。プロダクトキーが判明している場合はこの章は飛ばしてください。
私のように無くしてしまった場合、以下を実施してプロダクトキーを確認しましょう。
NirSoft ProduKeyをダウンロード
一番簡単な方法として、フリーソフトのNirSoft ProduKeyを利用してプロダクトキーを確認します。
古いPC側で以下サイトからNirSoft ProduKeyをダウンロードします。
どちらでもよさげだが「Download Productkey for x64」を選択。
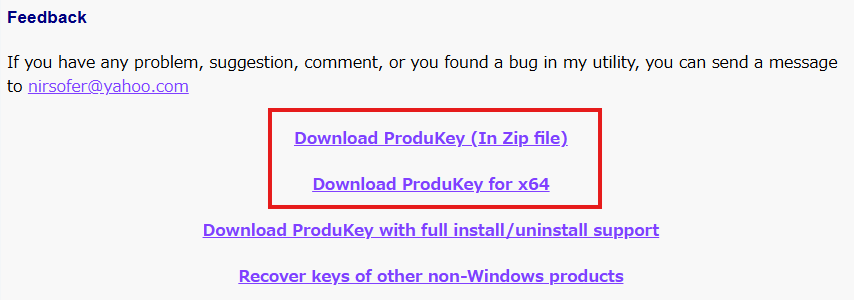
ダウンロードができたらこの章は終了。
セキュリティが効いてダウンロードができない場合、以下を実施してください。
Windows Defenderリアルタイム保護を無効にする。
画面左下にあるWindowsメニューを起動して、「設定」を選択します。
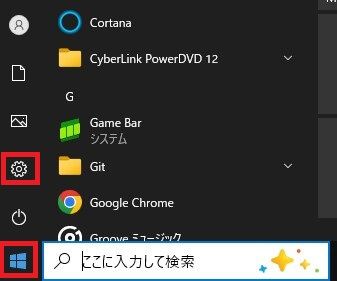
更新とセキュリティを選択します。
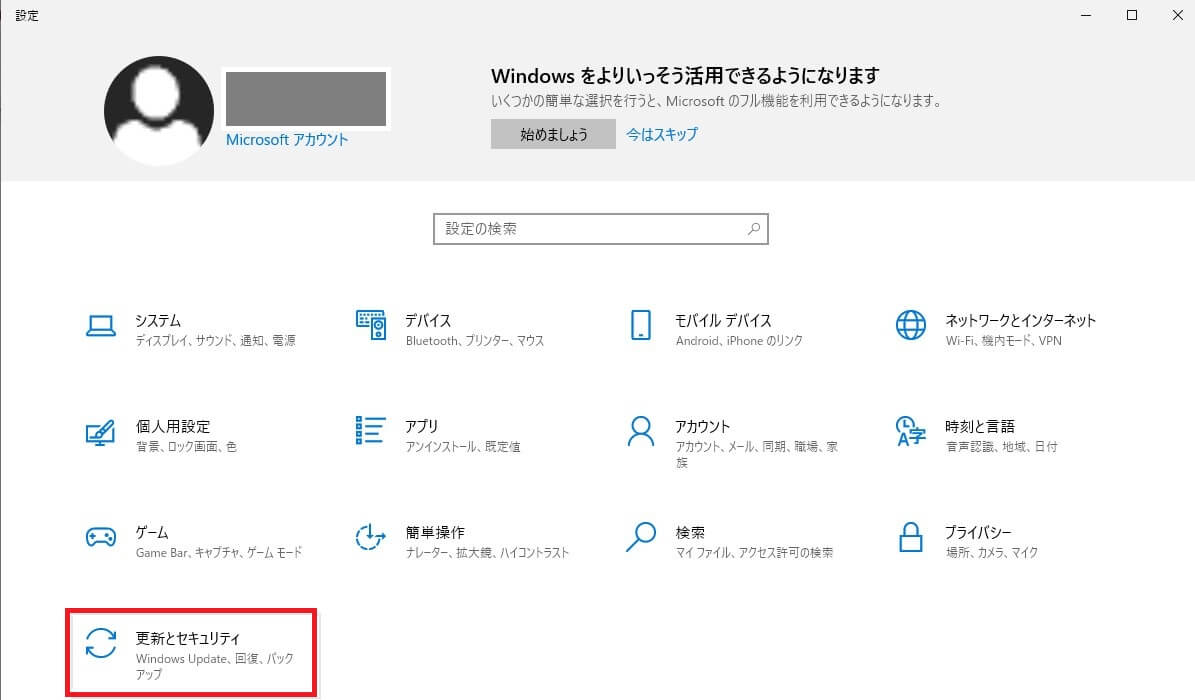
「Windowsセキュリティ」を選択して「Windowsセキュリティを開く」を選択します。
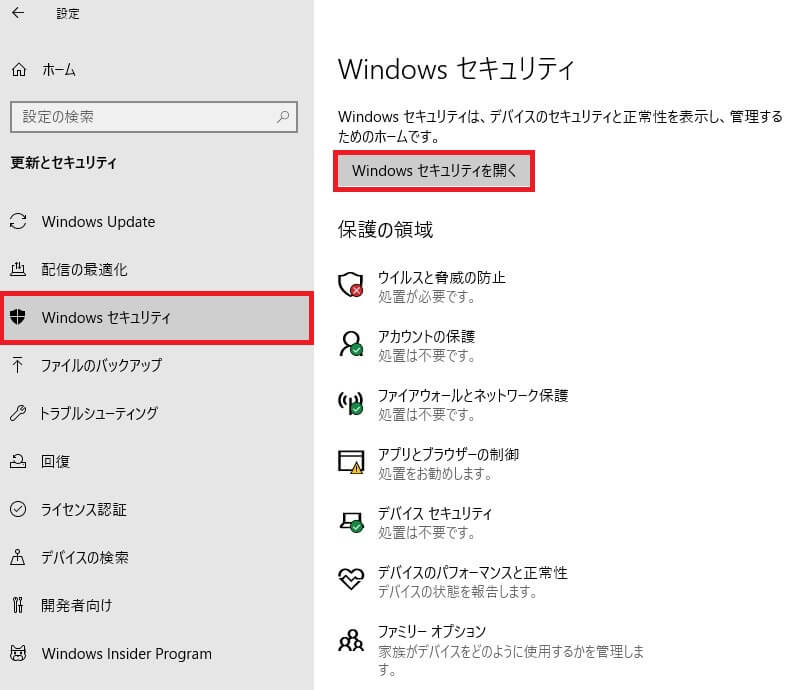
「ウイルスと脅威の防止」を選択します。
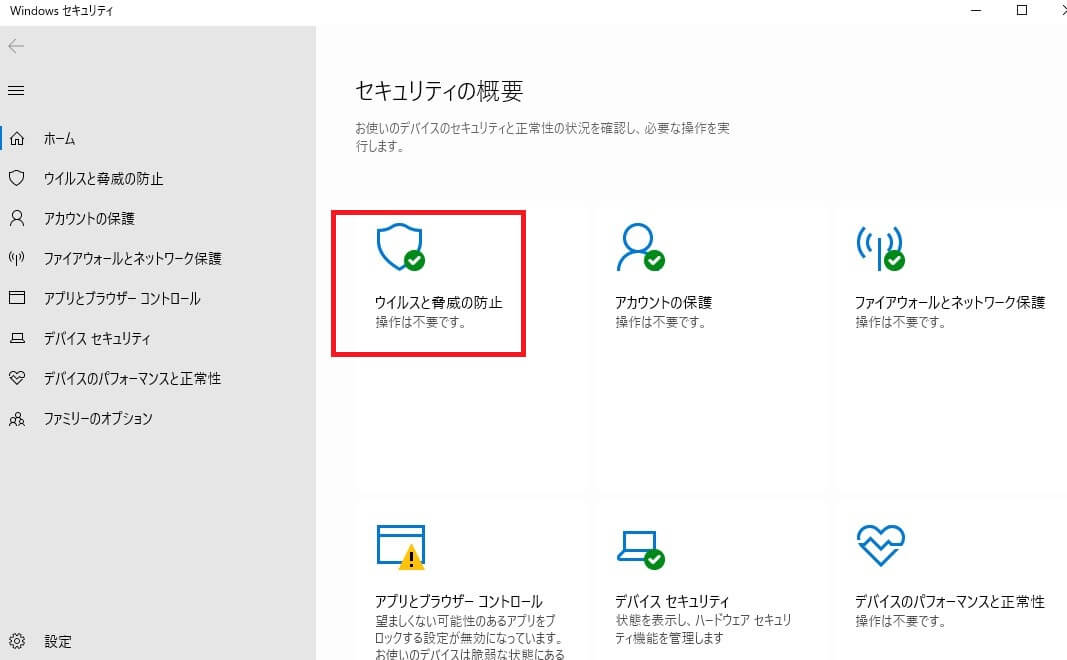
「ウイルスと脅威の防止の設定」の「設定の管理」を選択します。
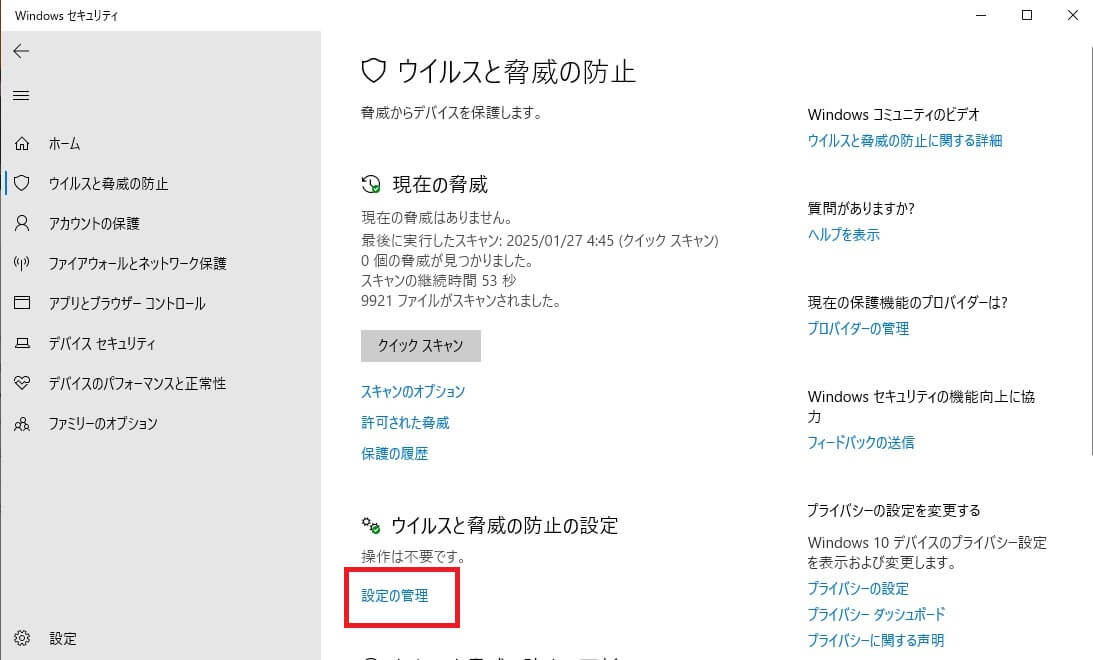
リアルタイム保護をオフにします。
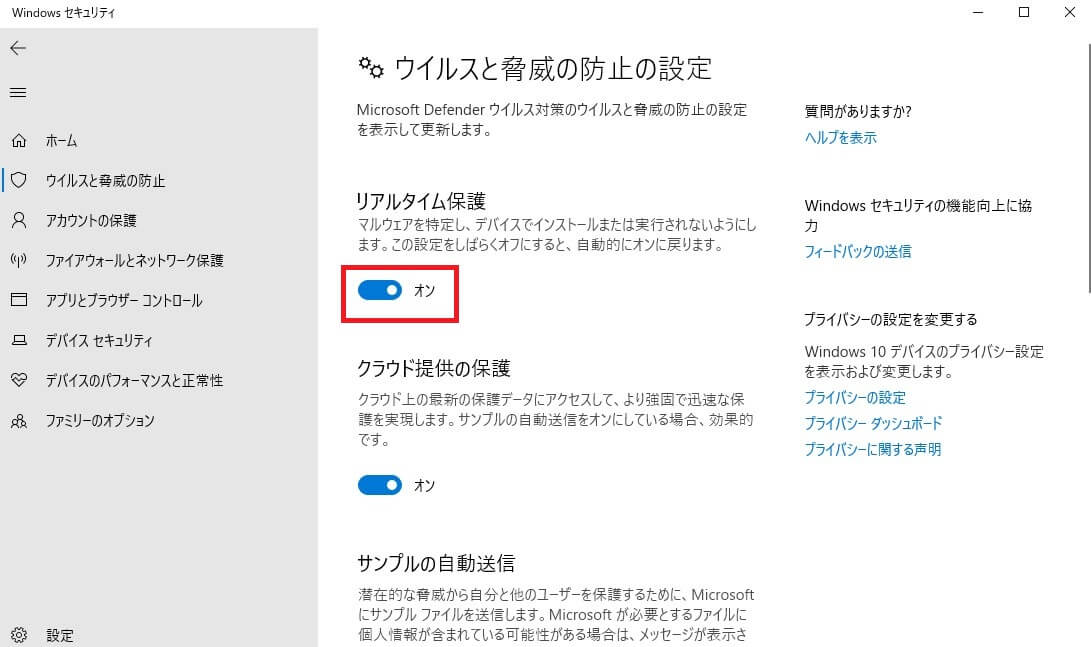
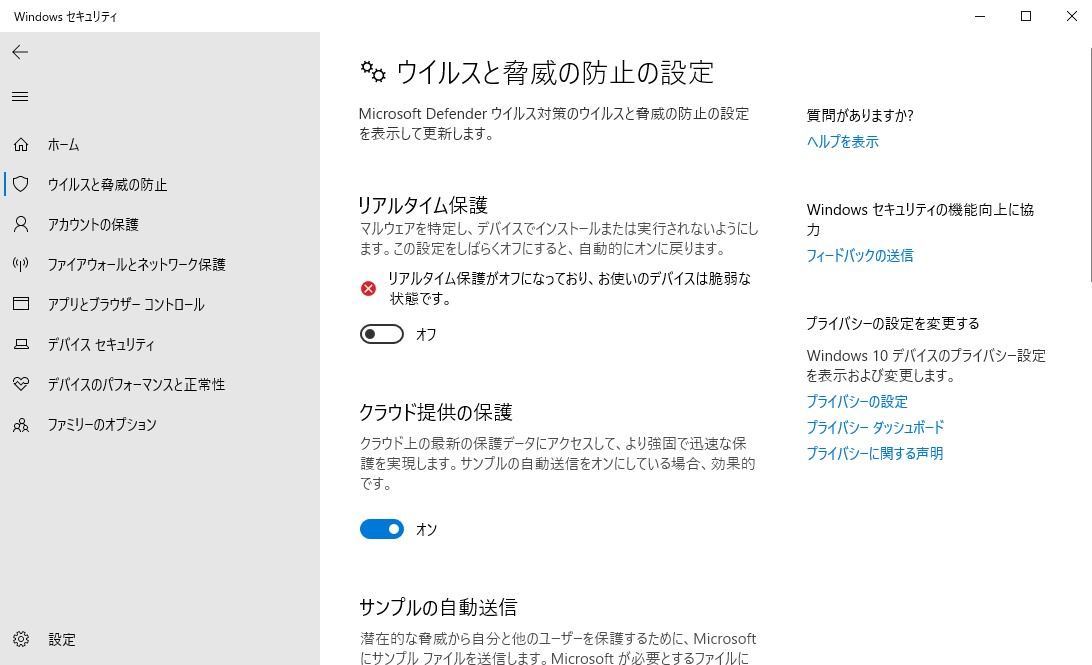
この状態でNirSoft ProduKeyをダウンロードできるはずです。
NirSoft ProduKeyを利用してプロダクトキーを確認
NirSoft ProduKeyをダウンロードして解凍すると以下ファイルが存在します。

「Produkey.exe」を実行します。
ソフトが起動すると、Microsoft Office 2010のProduct Keyが確認できます!

これをメモなどで控えておきましょう。また、必要に応じてリアルタイム保護も戻しておきましょう。
その2:インストーラファイルの確保
新しいPCにMicrosoft Office 2010 をインストールするには、以前のインストーラーを使用する必要があります。
現在もサポートが継続されているバージョンであれば、公式サイトからダウンロード可能ですが、Office 2010はすでにサポートが終了しているため、公式からのインストールは不可です。
そのため、以下のいずれかの方法でインストーラーを確保する必要があります。
- 古いPC内に残っているインストーラーファイルを探す
- DVD版を所有している場合は、DVDからインストールする
私自身、どの方法でインストールしたのか記憶がなく、かなり苦戦しましたが、古いPCのフォルダをくまなく探し、ようやくインストーラーファイルを発見しました。
C:\Users\ユーザフォルダ\Downloads\Office_HB_2010_Japanese_x64.exe
インストーラファイルは新しいPC側に共有しておきます。
新しいPC側でやること
ここまできたらあと少し!
古いPCから持ってきた(もしくはDVDで取り込んだ)インストーラファイルを新しいPC側で実行します。
実行するとプロダクトキーの入力を求められるので、古いPCから控えておいたプロダクトキーを入力します。
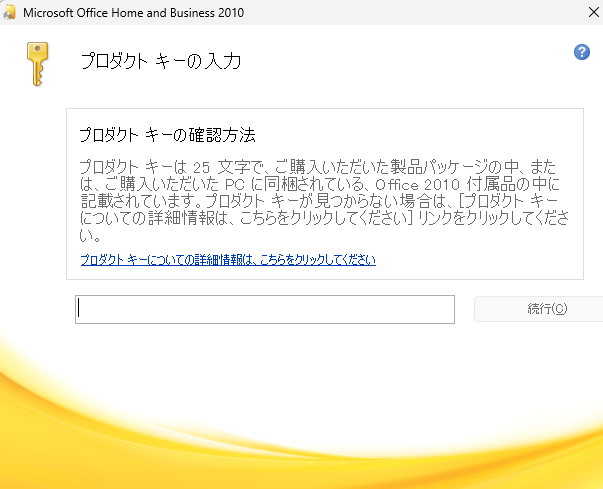
プロダクトキー入力して、規約の同意をしたらいざインストール!
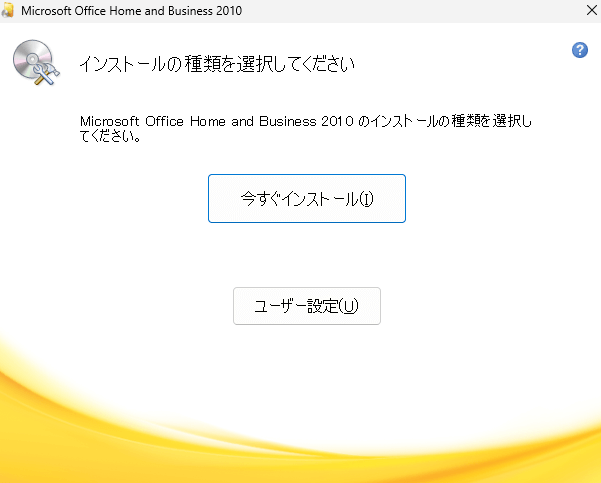
インストールが完了したら画面は普通に閉じても大丈夫です(かなり古いバージョンから一気に最新PCで動かすから、ちゃんとインストールできるかヒヤヒヤだった)
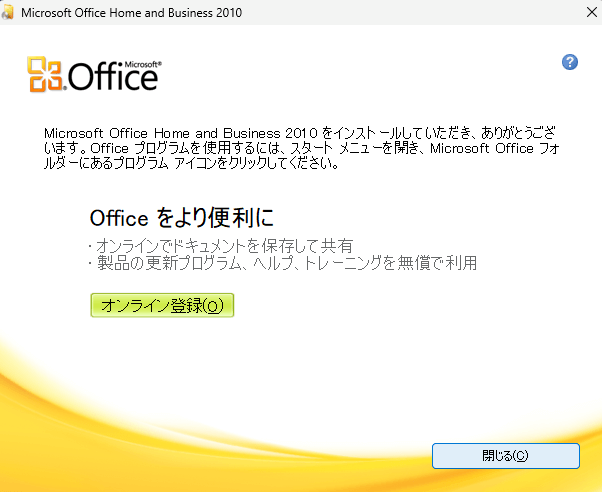
スントールされたファイルは以下に格納されているはずです。
C:\Program Files\Microsoft Office\Office14
このフォルダ直下にエクセル、ワード、パワポなどのexeファイルがありました!
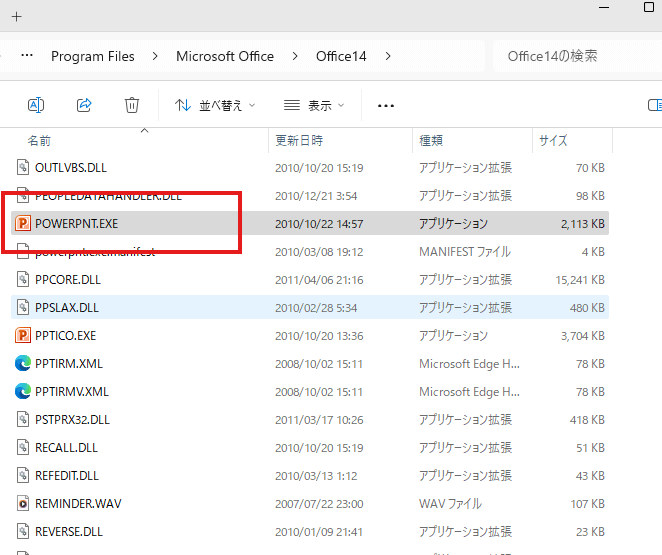
利用する際はこのフォルダまで移動するのが面倒なので、「○○.EXE」ファイルだけ、ショートカットを作るとよいかもです。
自分の場合、デスクトップに「Microsoft Office 2010」というフォルダを作って、その中に実行ファイルのショートカットをつくりました!